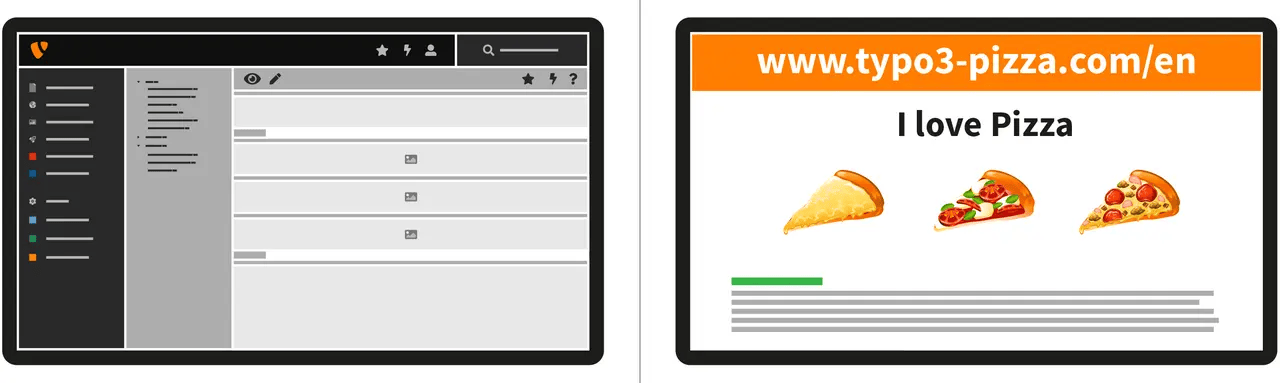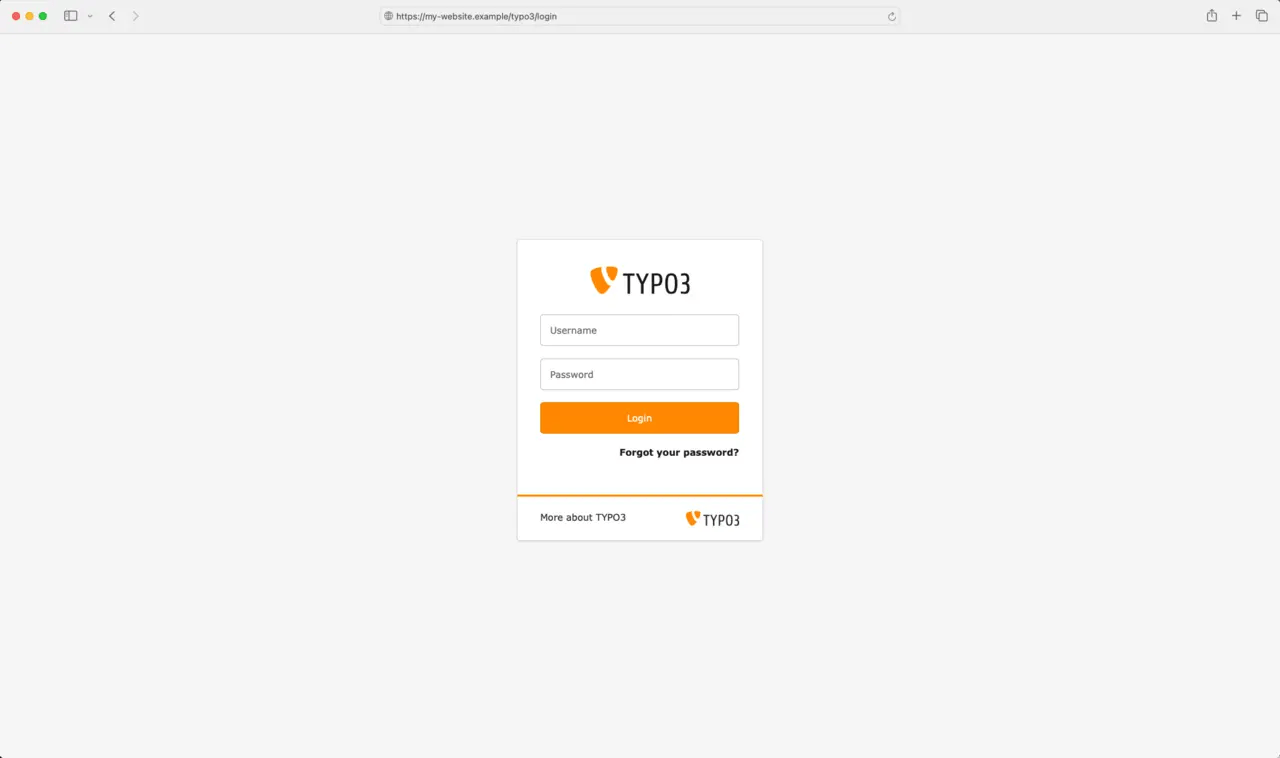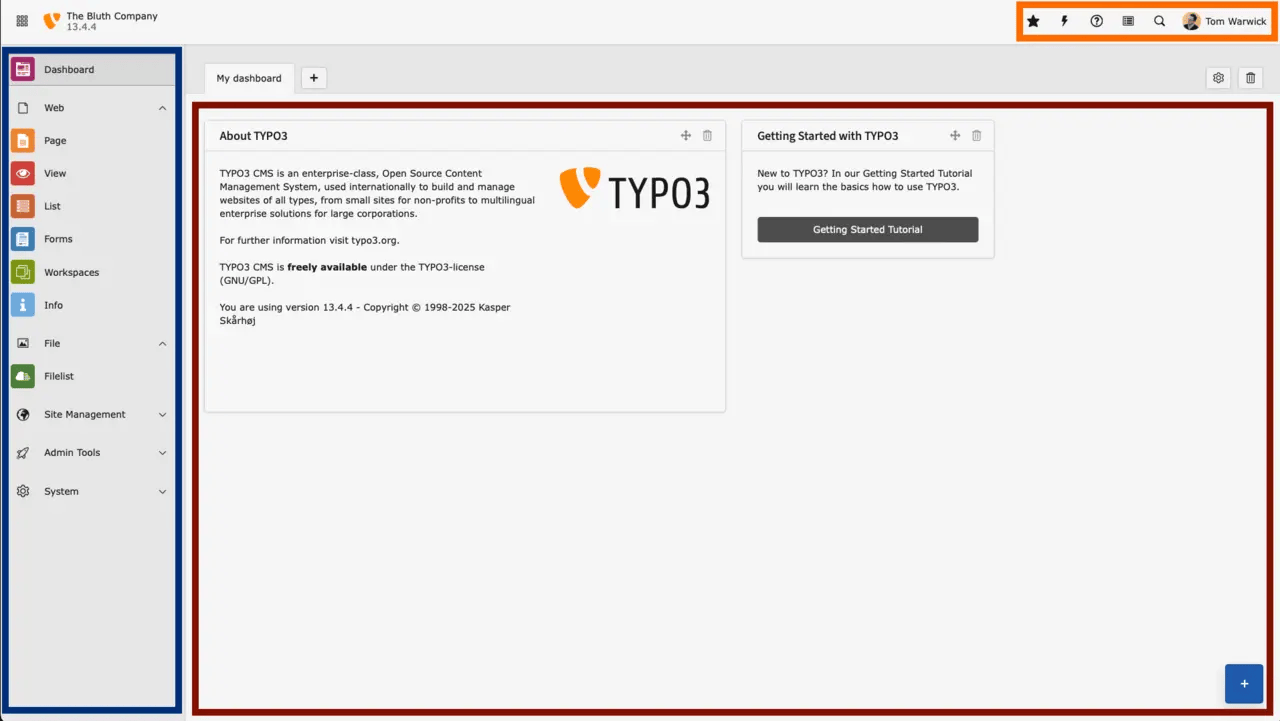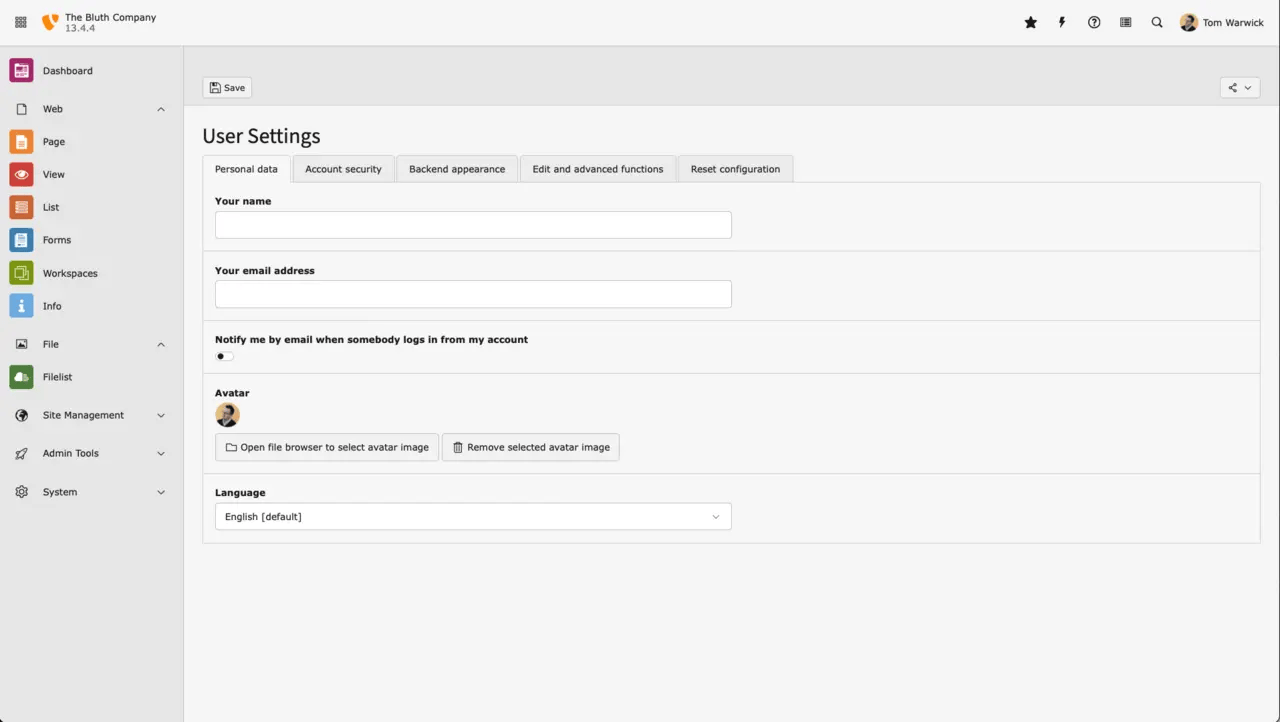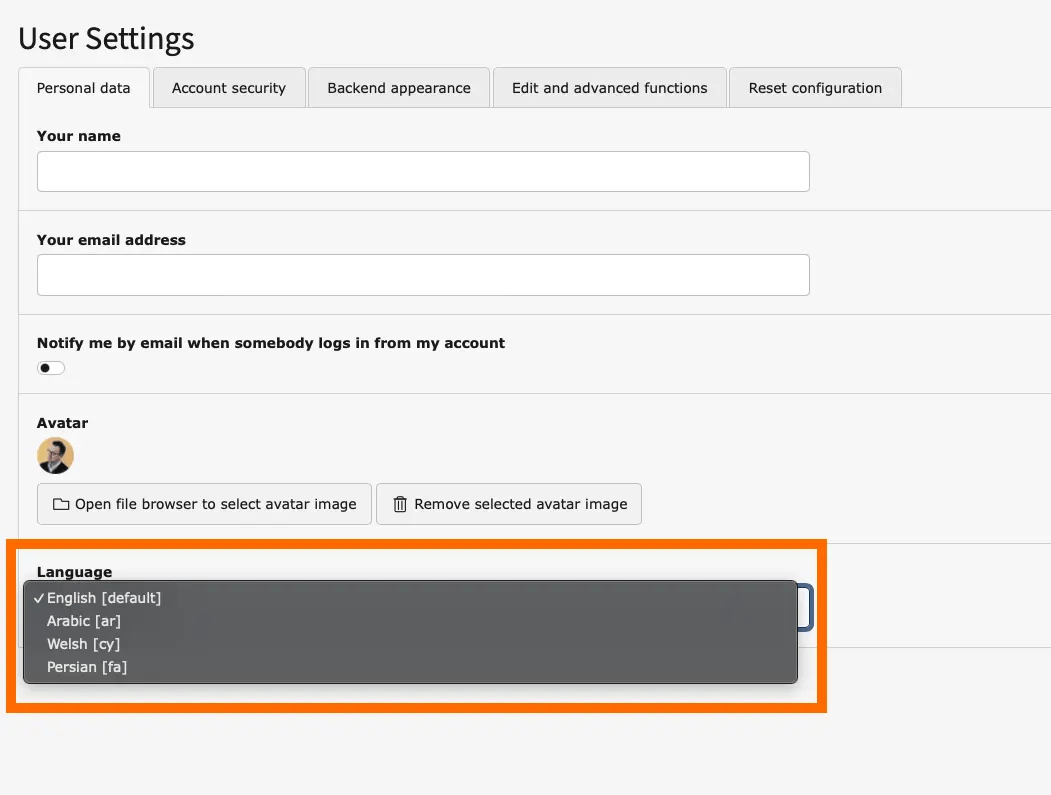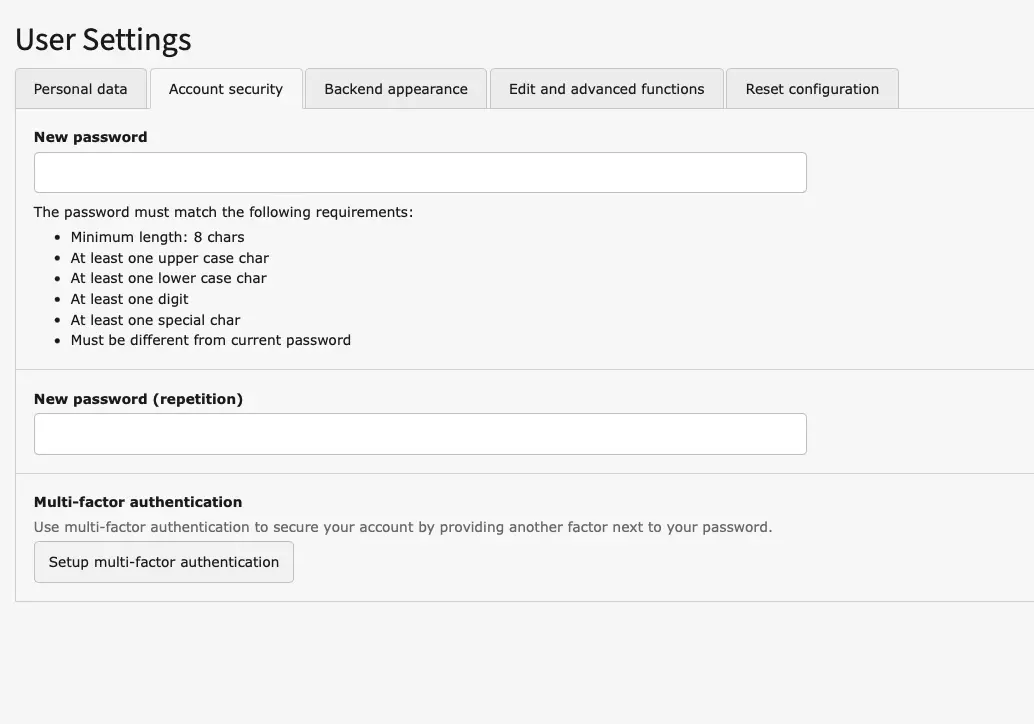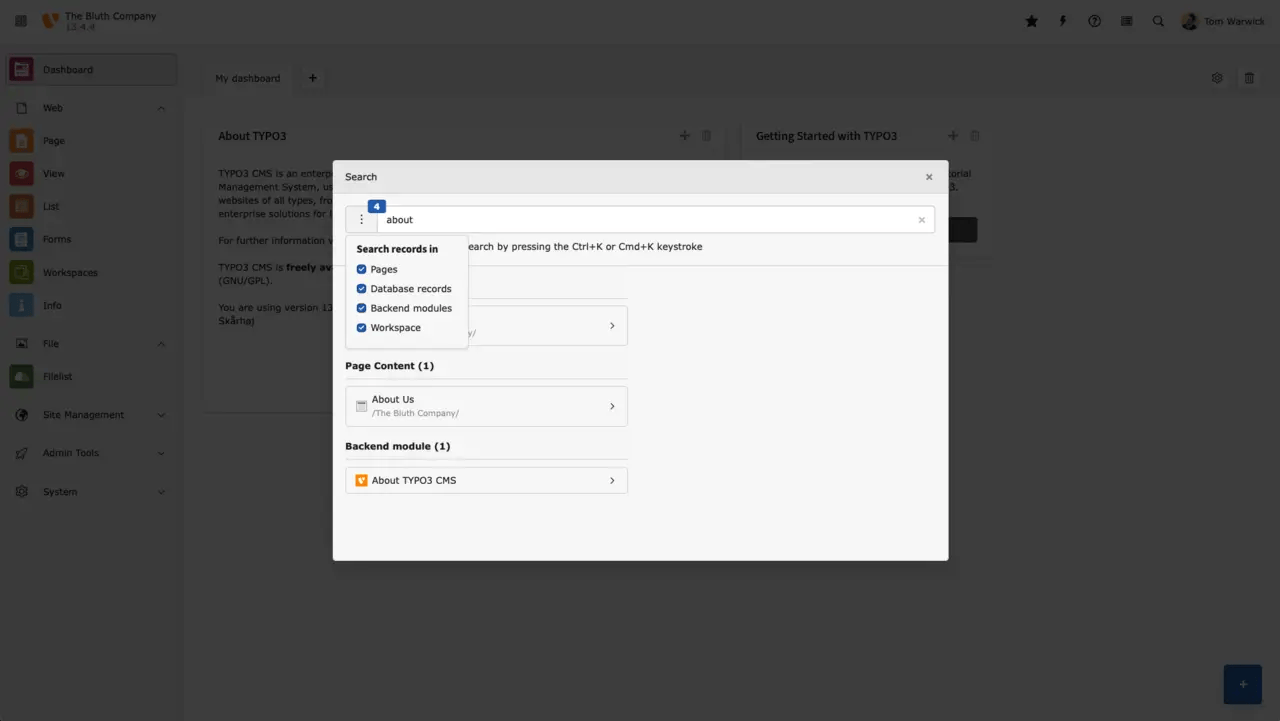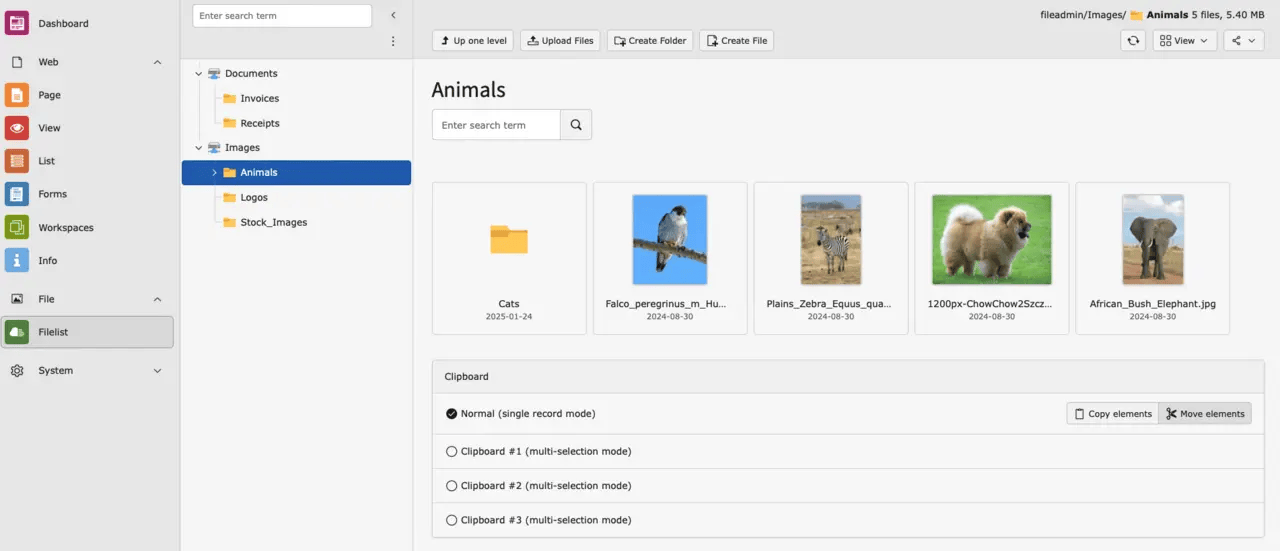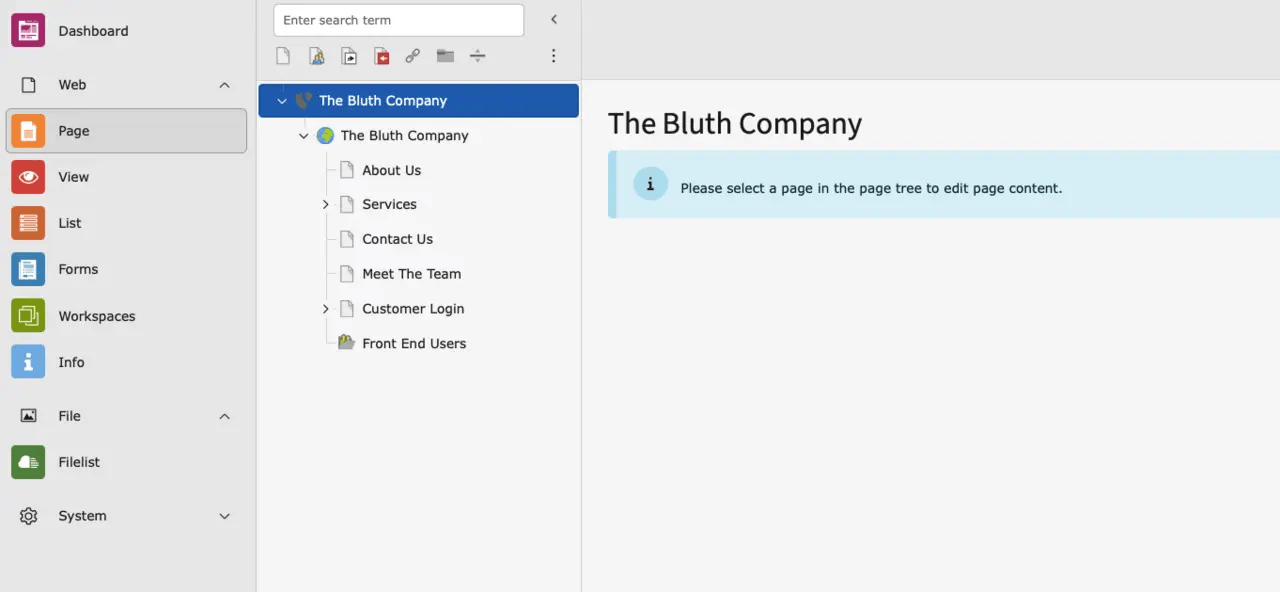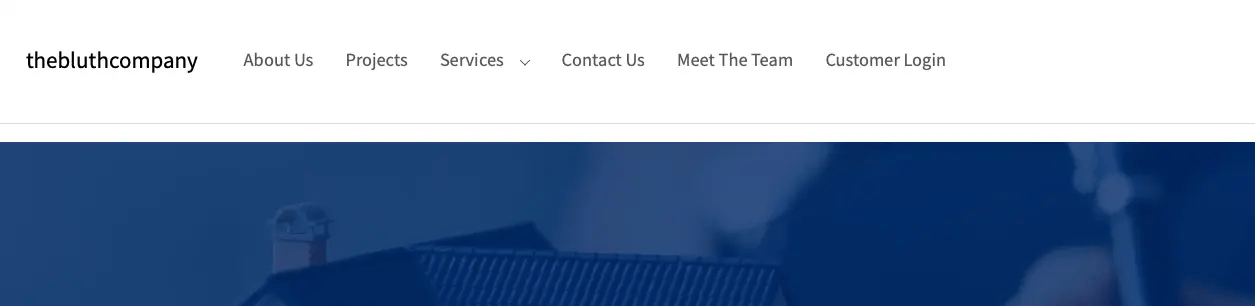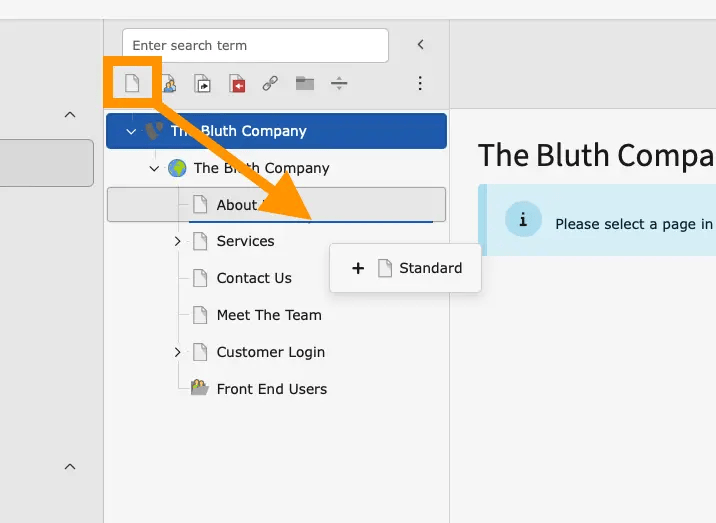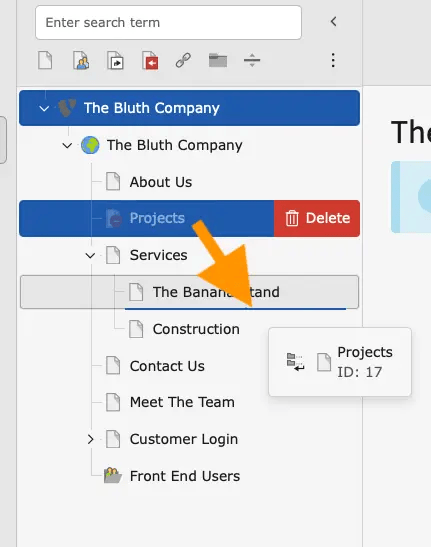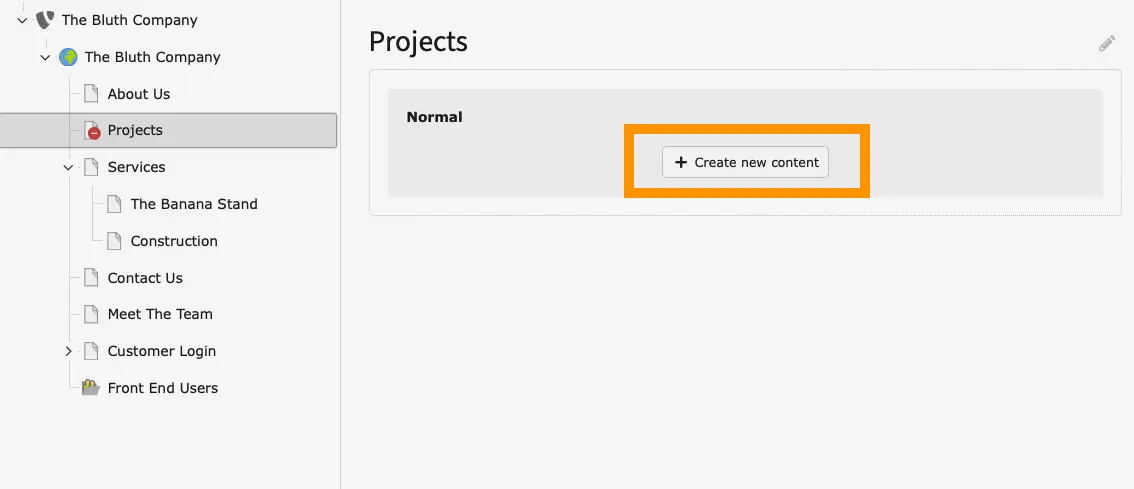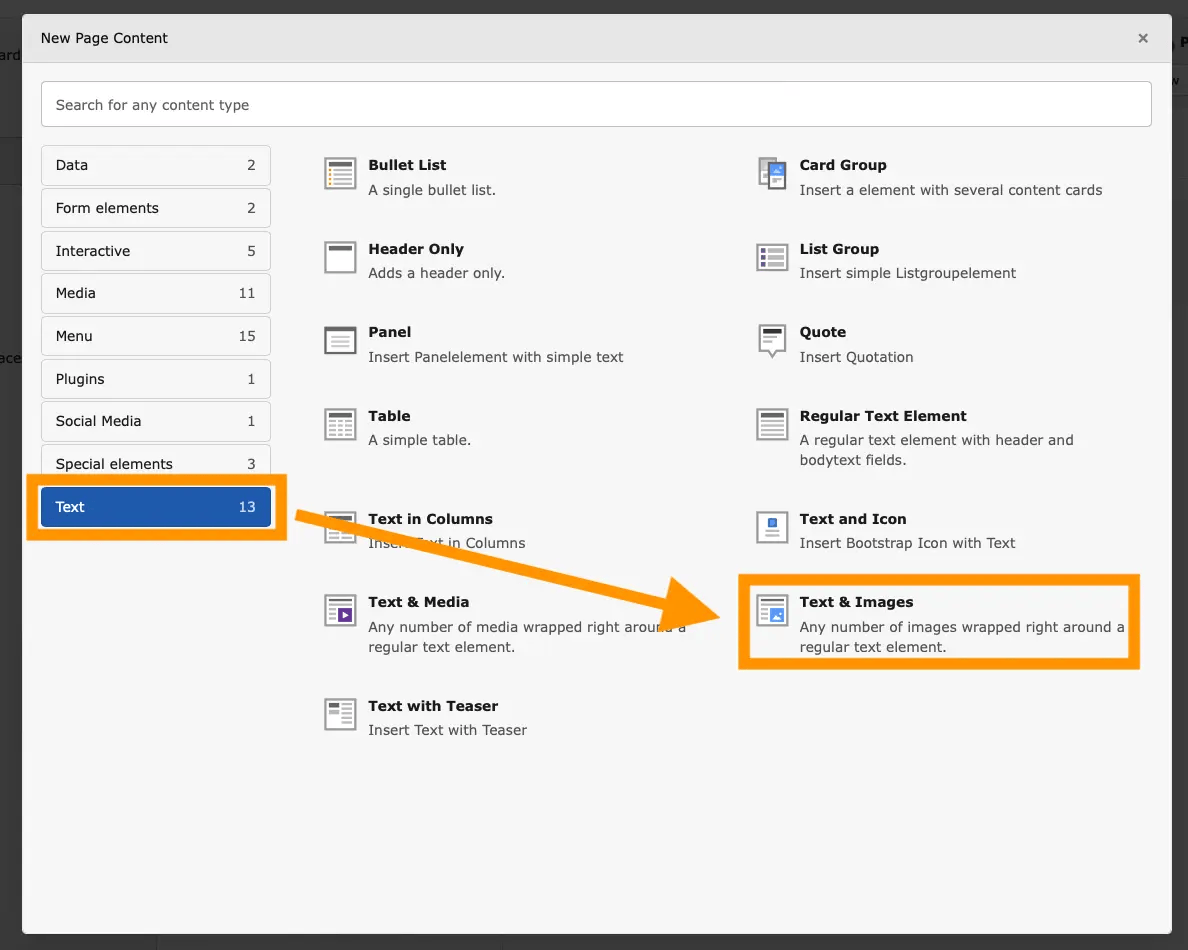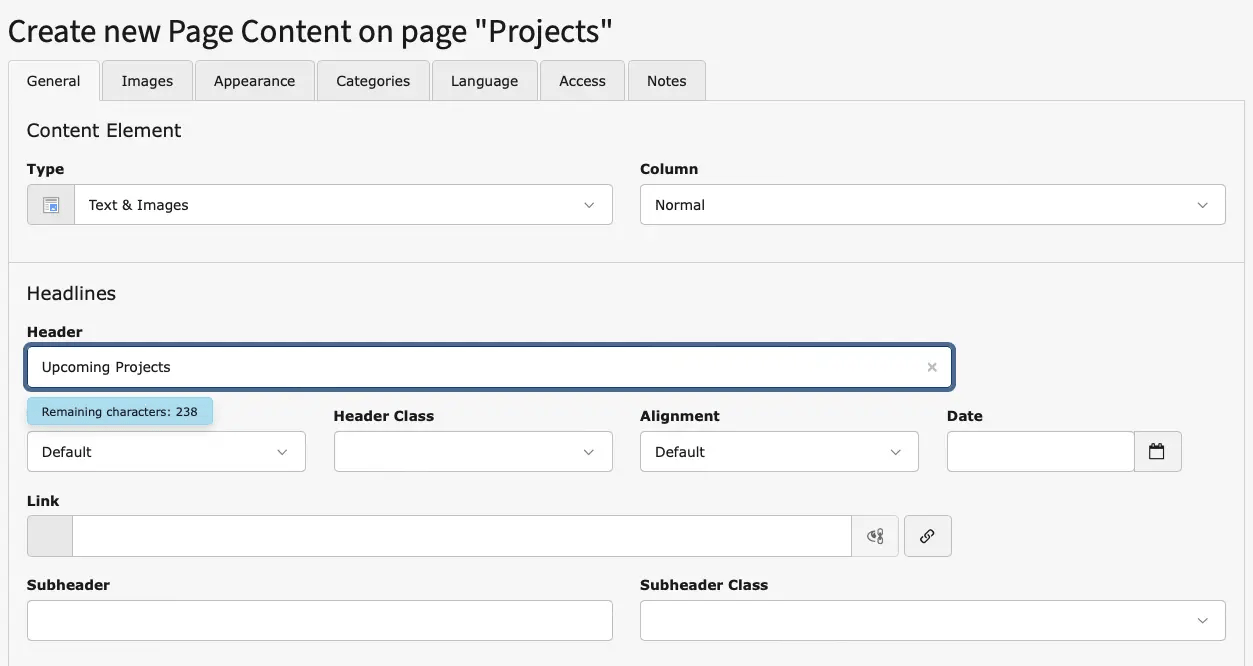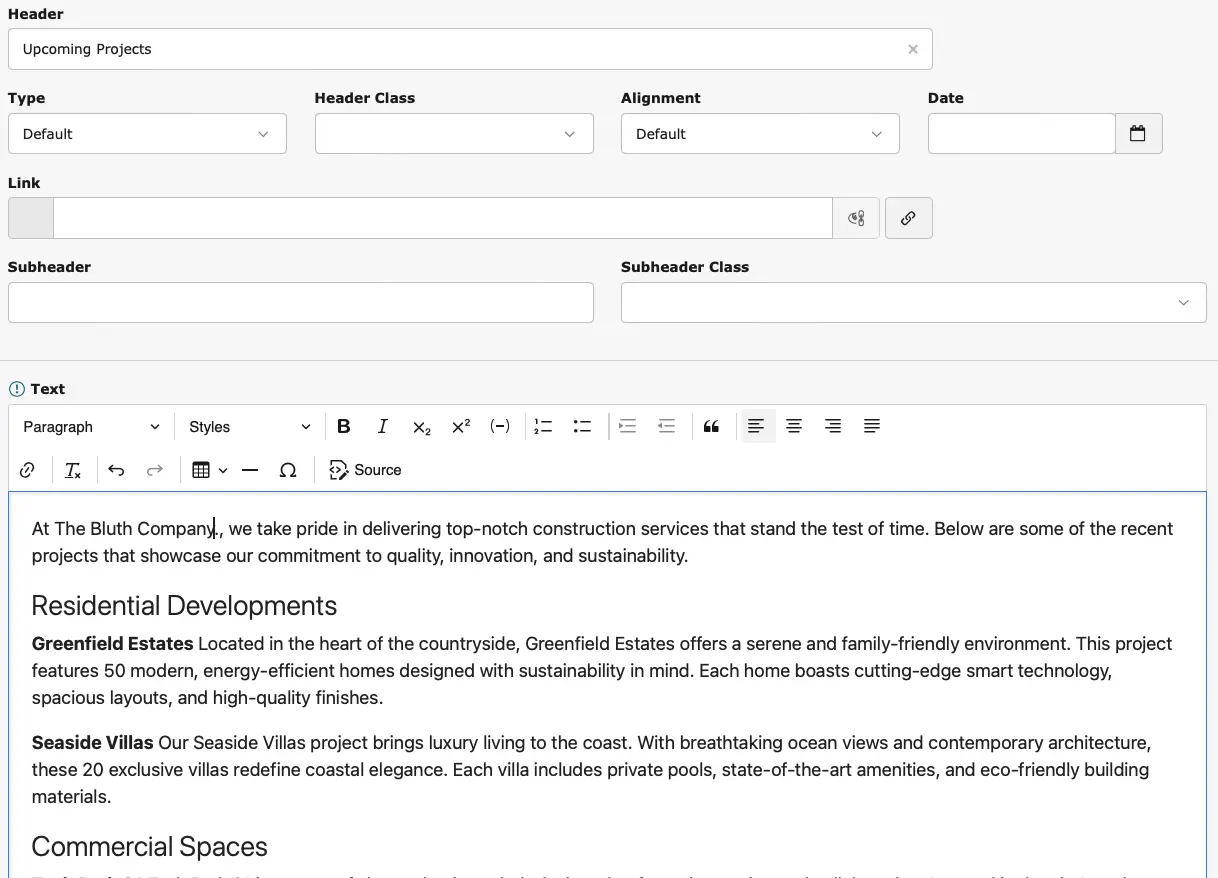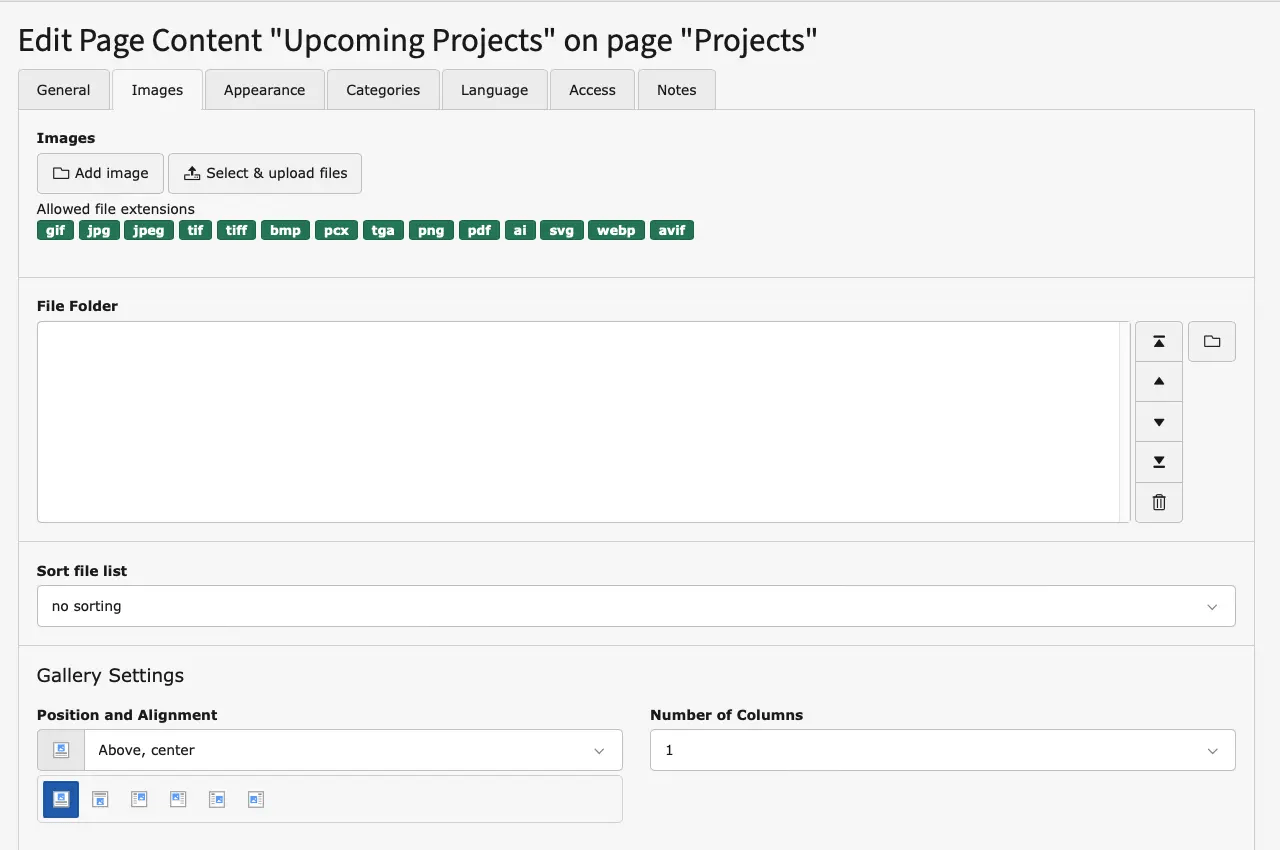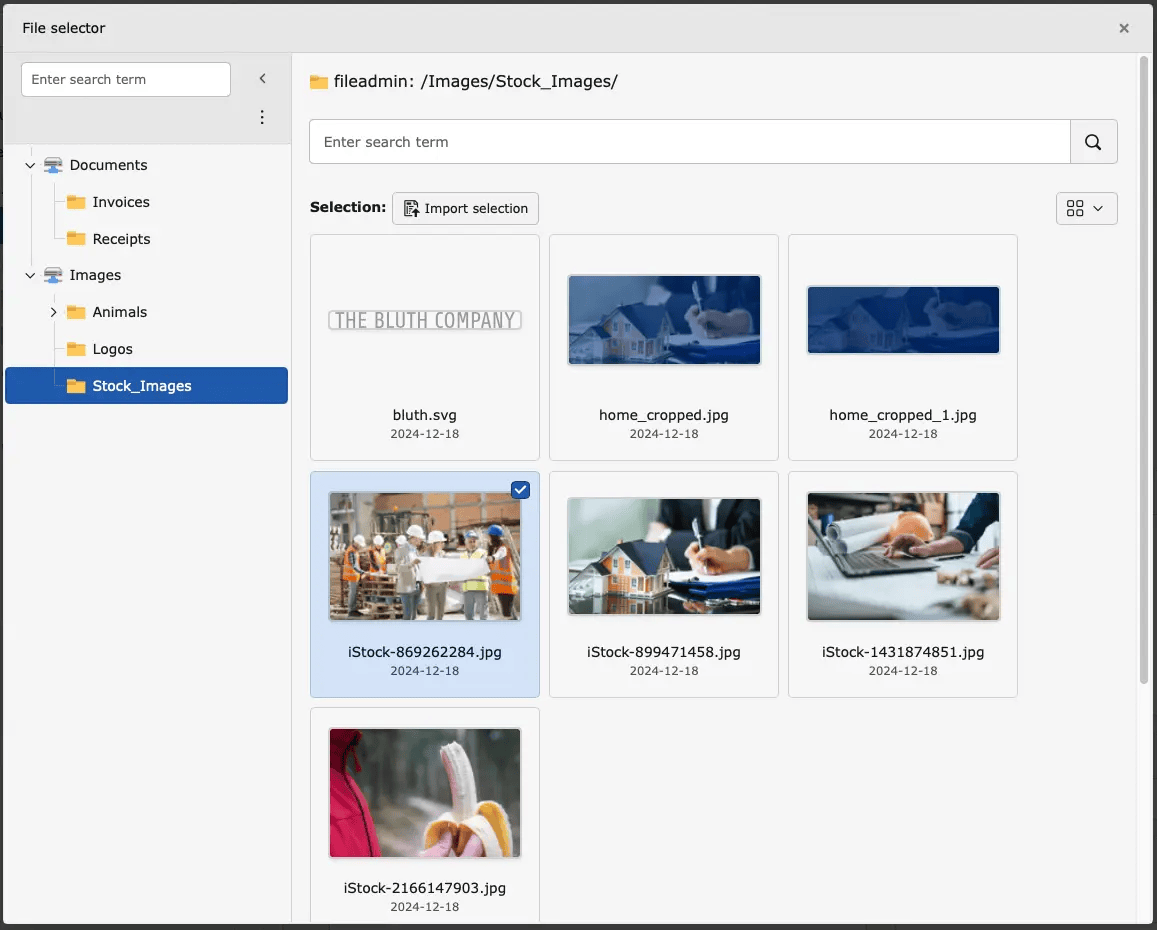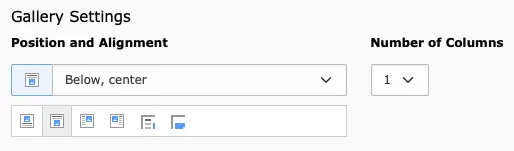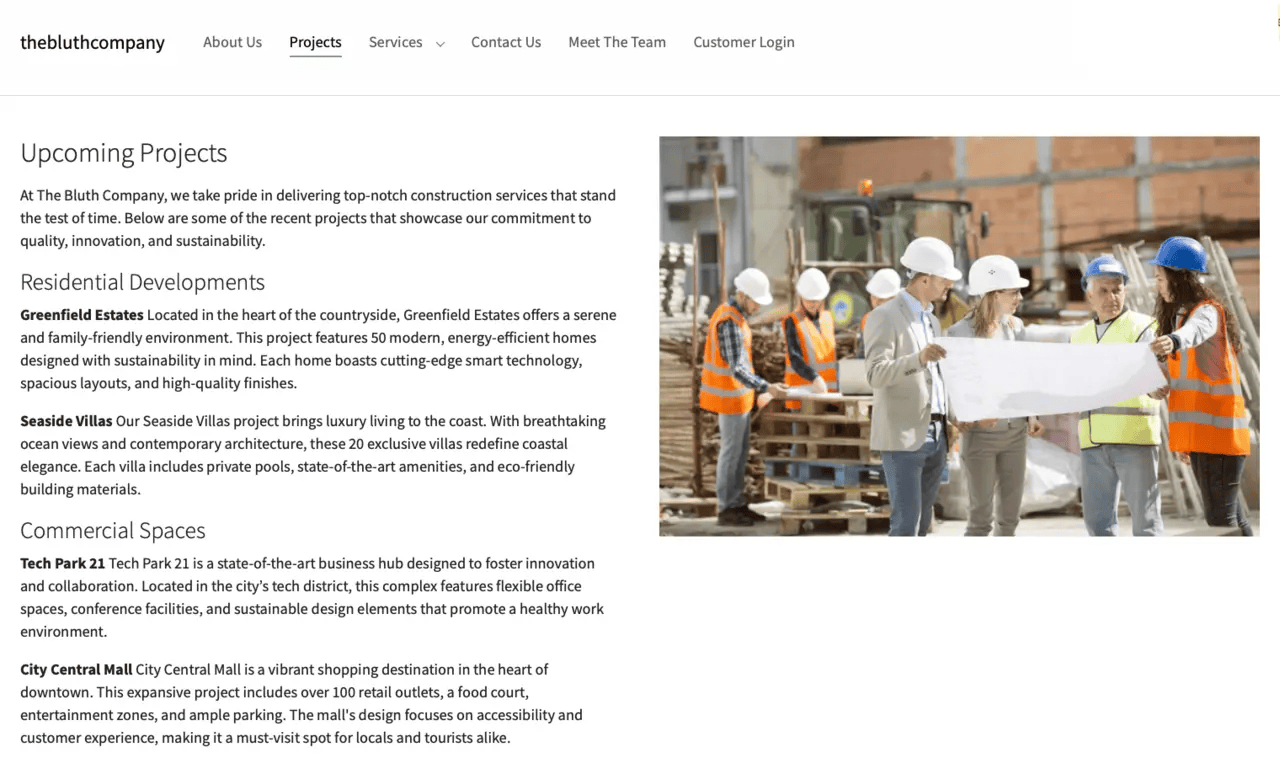Premiers pas avec le CMS TYPO3
Auteurs : Tom Warwick
Traduit par : Léo - W-Seils
Démarrer avec TYPO3 CMS : Une introduction pas à pas
Que vous soyez novice en matière de TYPO3 ou que vous l'ayez déjà utilisé par le passé, ce petit guide est le point de départ idéal. Dans ce guide, nous allons présenter quelques concepts de TYPO3, puis nous verrons comment nous connecter et naviguer dans le backend de TYPO3. Ensuite, nous verrons comment stocker des fichiers tels que des images et des documents. Nous nous intéresserons ensuite à la manière de créer des pages et d'ajouter du contenu à une installation TYPO3 existante.
Concepts TYPO3 : Frontend & Backend
Le backend
Le rôle principal du backend est de permettre aux utilisateurs de créer et de publier des pages et du contenu auxquels les visiteurs peuvent accéder.
Le backend est également utilisé pour gérer une installation TYPO3. Les domaines, les langues et d'autres informations qui déterminent le comportement d'un site sont également gérés dans le backend.
Des tâches telles que la création de formulaires, l'ajout d'utilisateurs et la gestion d'extensions tierces se déroulent également dans le backend.
Vos droits d'accès déterminent ce que vous pouvez voir et faire dans le backend.
Le Frontend
TYPO3 utilise le Fluid Templating Engine, qui agit comme une colle entre le contenu généré par l'utilisateur tel que les pages et les articles de blog et nos modèles de conception. Pour faciliter le positionnement et la structure du contenu dans le backend, TYPO3 utilise des mises en page de backend.
Pour gérer nos modèles de conception, TYPO3 utilise des Sitepackages.
Les « Sitepackages » existent en tant que paquet autonome qui est utilisé pour stocker les modèles html d'un projet, les fichiers css et javascript ainsi que d'autres actifs tels que les polices et les images.
Se connecter à TYPO3
Accéder au backend de TYPO3 :
- Ouvrez votre navigateur et naviguez vers votre domaine suivi de /typo3. Par exemple : www.yourdomain.com/typo3.
- Entrez votre nom d'utilisateur et votre mot de passe.
- Si l'option est activée, complétez toutes les étapes de sécurité supplémentaires pour l'authentification multifactorielle.
Note : c'est le point d'entrée par défaut pour une installation TYPO3. Avec les nouvelles versions de TYPO3, il est maintenant possible de changer le point d'entrée de /typo3 à quelque chose d'autre. Il peut s'agir de www.yourdomain.com/anything-you-want ou même d'un sous-domaine https://cms-access.yourdomain.com.
Une fois connecté, vous serez confronté au backend.
Présentation du backend
Le backend de TYPO3 est votre centre de contrôle, conçu pour la convivialité avec une navigation claire et des outils modulaires :
- Barre supérieure : Accès aux paramètres personnels, à la fonctionnalité de recherche et aux notifications.
- Menu des modules : Situé à gauche, ce menu permet d'accéder à des outils essentiels comme la liste de fichiers, les pages et les extensions.
- Espace de travail : La section principale où vous créez et modifiez du contenu.
Mise à jour du profil utilisateur
La barre supérieure permet d'effectuer un certain nombre de tâches :
- Gérer notre profil d'utilisateur,
- Accéder aux notifications du système
- Consulter les informations du système
- Accéder à l'outil de recherche interne
Pour accéder au menu des paramètres de l'utilisateur, sélectionnez votre nom d'utilisateur dans le coin supérieur droit et, dans le menu, sélectionnez Paramètres de l'utilisateur.
Note : à partir de là, vous pouvez également basculer entre le mode clair et le mode sombre.
À ce stade, je peux modifier un certain nombre de choses, toutes liées à mon propre compte, par exemple mes données personnelles telles que mon nom, mon adresse électronique et mon avatar
Je peux également changer la langue du backend à partir de mon profil d'utilisateur. Mon installation comprend des langues supplémentaires, ce qui me permet de changer facilement de langue et de travailler dans une autre langue si nécessaire.
Recherche
L'outil de recherche, situé dans la barre supérieure, est utilisé pour rechercher des enregistrements dans votre site TYPO3. Cela inclut les pages, les éléments de contenu et d'autres enregistrements qui sont stockés dans la base de données de votre installation.
Vous pouvez également utiliser le raccourci clavier Cmd/Ctrl + K pour accéder à l'outil de recherche depuis n'importe quel endroit du backend.
Travailler avec des documents et des images
Le module Liste de fichiers est votre centre d'organisation des actifs qui comprend des images, des documents et d'autres fichiers.
- Structurez les fichiers dans des dossiers pour en faciliter l'accès.
- Téléchargez, renommez et déplacez des fichiers directement dans le module Liste de fichiers.
- Prévisualisez les images à l'aide de la vue en mosaïque.
Dans l'exemple ci-dessous, j'ai deux montages de fichiers distincts. L'un est utilisé pour stocker les documents et l'autre est utilisé pour stocker les images.
Créer des pages et du contenu
La première chose que vous remarquerez en chargeant le module Page est l'arborescence des pages.
L'arborescence des pages est une liste hiérarchique de toutes les pages de notre site, elle sert également de conteneur pour les éléments, tels que les nouvelles, les articles de blog et dans cet exemple, les enregistrements des utilisateurs frontaux.
Vous remarquerez que j'ai cinq pages au niveau supérieur de mon site : À propos, Service, Contact, Rencontrer l'équipe et Connexion client.
Création de nouvelles pages dans l'arborescence
Pour créer ou ajouter une nouvelle page à mon arborescence, je fais glisser l'icône de création de page jusqu'à l'endroit où je souhaite que la nouvelle page existe. Dans mon exemple, je veux que la nouvelle page soit placée à côté de la page À propos de nous.
Note : lorsqu'une nouvelle page est créée, elle est désactivée par défaut. Cela signifie que nous pouvons modifier la page et commencer à y ajouter du contenu. Mais elle ne sera pas visible dans le Frontend et les visiteurs ne pourront pas voir la nouvelle page tant que nous ne l'aurons pas activée. Pour activer une page, cliquez dessus avec le bouton droit de la souris et sélectionnez « Activer ».
Ajouter du contenu à une page
Le contenu peut prendre plusieurs formes : un bloc de texte, une image ou un formulaire à remplir par vos visiteurs.
Chacun de ces différents types de contenu existe en tant qu'éléments de contenu dans TYPO3. Et si nous voulons ajouter du texte et des images à ma nouvelle page, je dois utiliser l'élément de contenu approprié.
Je colle ensuite mon contenu dans l'éditeur de texte enrichi (RTE).
Sélection d'une image
Pour ajouter une image, sélectionnez l'onglet Images et cliquez sur le bouton Ajouter une image. Vous pouvez choisir de sélectionner une image existante qui a déjà été téléchargée dans la liste de fichiers ou dans le module, ou vous pouvez télécharger une nouvelle image directement.
Visualisez vos modifications
Nous avons maintenant une nouvelle page de projets avec un seul élément de contenu « Texte et images ». Une fois que nous sommes satisfaits de notre travail :
- Cliquez avec le bouton droit de la souris sur l'icône de la page Projets et sélectionnez « Activer »
- Cliquez à nouveau avec le bouton droit de la souris sur la page et sélectionnez « Afficher ».
Prochaines étapes
Maintenant que nous avons couvert les bases, voici quelques ressources pour vous aider à tirer le meilleur parti de TYPO3.
Le Guide de l'éditeur couvre une série de tâches, y compris le travail avec l'arborescence des pages, la publication de contenu et plus encore.
Le Guide de démarrage de TYPO3 vous guide tout au long du processus d'installation de TYPO3 et de construction de vos modèles de conception.
get.typo3.org contient des informations détaillées sur chacune des versions supportées de TYPO3, la configuration requise et des informations sur les versions ELTS.